この文書では、ブラウザー上で動作する開発環境「RasPythonカーIDE」の各部の機能を説明しています。
Blocklyモードの画面を説明しています。Pythonモードはこちらをご覧ください。
目次
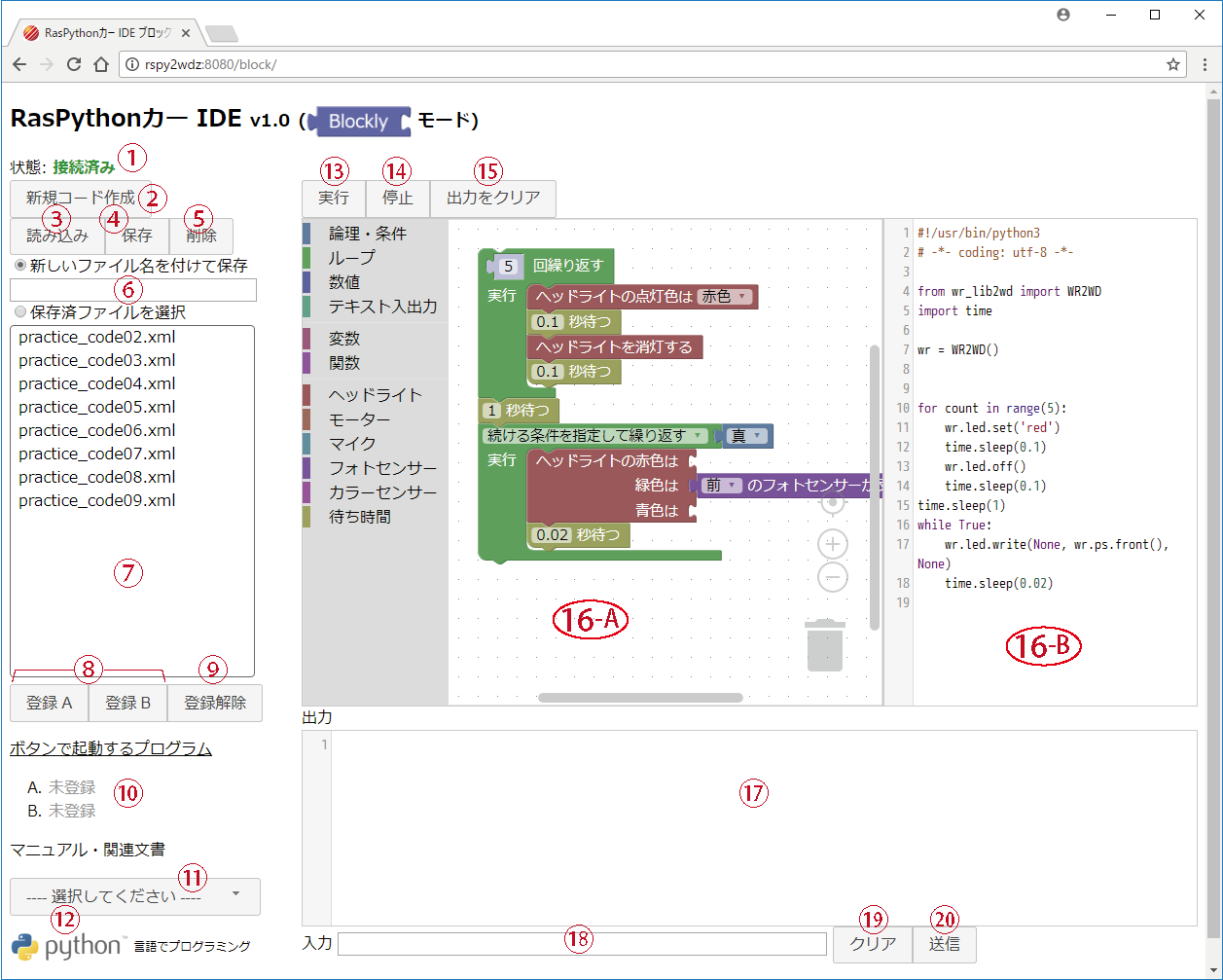
モバイル端末やブラウザー画面の横幅が狭い環境では、表示レイアウトが上記と異なり1列構成となります。
| 1. 接続状態表示 | 6. 新規ファイル名入力エリア | 11. 説明書メニュー | 16-A. ブロックエディタ |
| 2. 新規コード作成ボタン | 7. 保存済ファイルリスト | 12. Python モードへのリンク | 16-B. Python コード変換エリア |
| 3. 読み込みボタン | 8. プログラム登録ボタン (A・B) | 13. 実行ボタン | 17. 出力エリア |
| 4. 保存ボタン | 9. プログラム登録解除ボタン | 14. 停止ボタン | 18. 入力エリア |
| 5. 削除ボタン | 10. 登録済プログラムリスト | 15. 出力クリアボタン | 19. 入力クリアボタン |
| 20. 入力送信ボタン |
1. 接続状態表示
RasPythonカーIDEでの操作を行う際は、本体上で動作するIDEのサーバープログラムとインターネットブラウザーが表示中のページ内蔵プログラムが互いに接続され、通信可能な状態を維持している必要があります。
接続中は、「接続済み」という表示が現れます。本体をシャットダウンしたり、Wi-Fi接続が解除された場合は、表示が「接続が解除されました」に変わります。
2. 新規コード作成ボタン
ブロックエディタのブロックをすべて消去して、最初からプログラムを作成します。エディタの内容が空白ではない場合、消去を行う前に確認のダイアログが表示されます。保存が必要な内容が残っている場合は、キャンセルして保存を行ってください。
3. 読み込みボタン
保存済ファイルリストから選んだファイルを読み込み、ブロックエディタに表示します。クリックすると読み込みが行われますが、エディタの内容が空白ではない場合、読み込みを行う前に確認のダイアログが表示されます。保存が必要な内容が残っている場合は、キャンセルして保存を行ってください。
4. 保存ボタン
ブロックエディタの内容を新しい名前を付けて保存、あるいは既存のファイルに上書き保存を行います。
- 新しい名前を付けて保存する場合は、新規ファイル名入力エリアにファイル名を入力してから、保存ボタンをクリックします。
保存できるファイル拡張子は、*.xmlのみです。拡張子を入力しなかった場合は、末尾に.xmlが自動的に補われます。 - 上書き保存する場合は、保存済ファイルリストからファイルを選択し、保存ボタンをクリックします。
5. 削除ボタン
保存済ファイルリストから選んだファイルを削除します。削除ボタンをクリックすると確認のダイアログが表示されますので、その後 OK を選択すると削除されます。
6. 新規ファイル名入力エリア
新しいファイルを作成して保存を行う際、そのファイルの名前を入力するエリアです。
7. 保存済ファイルリスト
RasPythonカー内に保存されたファイルが一覧表示されます。ファイルの読み込み・上書き保存・削除・プログラム登録の際は、リストの中から対象のファイルを1つ選択してください。
※ PythonモードのIDEでは、Pythonスクリプトファイル (拡張子 *.py) のみがリストに表示されます。
Android、iOS等のモバイル端末では、一覧表示リストではなく「スクロールメニュー」の外観に変わりますが、機能は同じです。
保存したファイルへのアクセス方法
RasPythonカー同士のプログラムのコピーや移動、PCへのバックアップの際は、下記の方法でファイルを操作してください。
RasPythonカーで作成したプログラムは、microSDカード内 boot ドライブ上の wr_projects というフォルダーに保存されます。microSDカードをPCに接続してフォルダーを開くと、内部に「Pythonモード」「Blocklyモード」の両方で作成されたファイルがまとめて格納されています。
下の画面は、WindowsでのSDカード内ファイルへのアクセス例です。
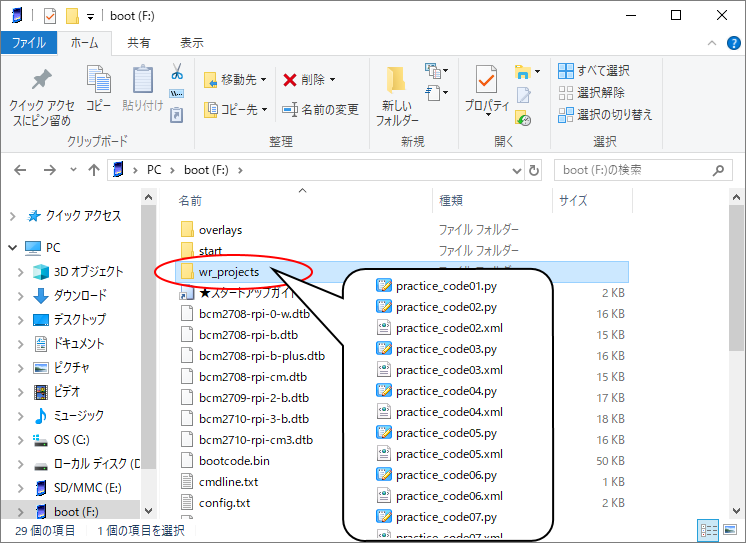
“PC” (または “コンピューター”) → “boot” → “wr_projects”
■ご注意■
Windows 環境で、microSDカードを接続した時に下記の画面が表示される場合がありますが、[×]をクリックして閉じてください。絶対に[ディスクのフォーマット]は行わないでください。
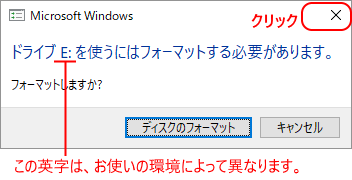
8. プログラム登録ボタン (A・B)
プログラムを最大2個、IDEからの操作なしでRasPythonカー基板上にある押しボタン[A]・[B]を押すことで起動できるように登録することができます。(※この機能は Python モードの同名ボタンとは挙動が異なりますのでご注意ください。)
登録ボタンをクリックすると下記のダイアログで「保存するPythonスクリプトのファイル名」をたずねられます。入力後、保存をクリックするとプログラムはPythonモードの保存フォルダの中に保存された後、プログラムAまたはBとして登録します。既に登録されている場合は上書きされます。
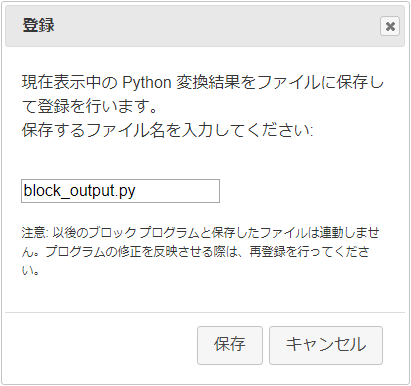
9. プログラム登録解除ボタン
A・B両方のプログラムを登録解除し、未登録状態に戻します。
10. 登録済プログラムリスト
RasPythonカー基板上の押しボタン[A][B]で起動するプログラムの登録済ファイル名が表示されます。
11. 説明書メニュー
RasPythonカーに内蔵された各種マニュアルや製品情報を、別のタブを開いて表示します。
12. Python モードへのリンク
PythonモードのRasPythonカーIDEページを開くリンクです。
13. 実行ボタン
ブロックエディタの内容を一時保存し、Pythonへ変換したプログラムの実行を開始します。
- 実行ボタンをクリックすることで、エディタの内容全体を反映したPython コード変換エリア内のスクリプトがプログラムとして実行されます。
- このときのブロックエディタの内容はファイル名
__autosave__.xmlとして保存されます。(このファイルは実行ボタンを押すたびに自動で上書きされるので、必要に応じて別の名前で保存を行ってください。) - 実行中に、RasPythonカーの押しボタンを使って起動されたプログラムがあれば、強制終了されます。
- プログラムが終了するまで、実行ボタンは無効化されます。
14. 停止ボタン
クリックすると、実行中のプログラムを停止します。
15. 出力クリアボタン
出力エリアの内容を全て消去します。
16-A. ブロックエディタ
ブロックの追加、削除、組立て、パラメータ変更を行い、プログラムを編集するための領域です。
- 新規コード作成ボタンを押すことで、編集中のブロックがすべて消去されます (消去前の確認は行われます)。 読み込み・保存操作の際は、このエリアの現在の内容が保存対象となり、読み込まれたファイルはここに表示されます。
- ブロックの編集でプログラムが変更される度に、右のPython コード変換エリアが現在のプログラムに追従して変化します。
- 実行ボタンをクリックすると、Python コード変換エリアの現在の内容がPythonインタープリターで実行されます。
16-B. Python コード変換エリア
ブロックエディタで組み立てたプログラム構造を、Pythonのコードへ変換した結果が随時表示されます。
- 実行ボタンを押した時は、ここに表示されている変換後のPythonコードが実行されます。
- このエリアは読み取り専用です。Pythonコードの直接入力はできません。
17. 出力エリア
“xxx”を印刷します。 ブロックや、Pythonインタープリターが出力するテキストが蓄積されます。
- このエリアに表示される内容は、標準出力 (
sys.stdout) および標準エラー出力 (sys.stderr) が混在しています。 - 内容は出力クリアボタンで消去できます。自動では消去されません。
18. 入力エリア
メッセージを表示した後、文字列の入力を待つ ブロックで、実行中のプログラムへ入力を行う際のテキストエリアです。
- このエリアから入力する内容は、標準入力 (
sys.stdin) に読み込まれます。 - 入力を確定し送信するには、入力送信ボタンをクリックします。また、カーソルが入力エリアにある状態で[Enter]キーを押すことでも送信できます。
19. 入力クリアボタン
入力エリアの内容を消去します。送信は行われません。
20. 入力送信ボタン
入力エリアの内容を、現在実行中のプログラムに対して入力します。送信後、入力エリアの内容は消去されて空白に戻ります。
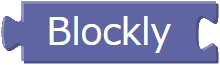 モード
モード